Το iOS 14 είναι πλέον και επίσημα μαζί μας και φέρνει έναν εντελώς νέο κόσμο παραμετροποίησης για τους χρήστες iPhone, κάτι που στους χρήστες Android είναι γνωστό βέβαια εδώ και χρόνια. Όμως, αρκετοί έχουν μπερδευτεί για το πως ακριβώς δουλεύει το iOS 14 και κατά πόσο μπορούμε να παραμετροποιήσουμε το UI της συσκευής, οπότε ήρθε η ώρα να δούμε μερικά χρήσιμα tips για όλους τους χρήστες iPhone και πως μπορείτε να αλλάξετε τη συσκευή σας, βάση των δικών σας αναγκών.
Λιγότερες σελίδες
Αν δεν είστε ένας από τους τακτικούς χρήστες iOS, δεν έχετε κάτσει δηλαδή να χωρίσετε τις εφαρμογές σας σε φακέλους, τότε πιθανότατα οι σελίδες της αρχικής σας να είναι γεμάτες από εφαρμογές που δε χρειάζεστε, με ένα ατελείωτο scrolling για να βρείτε την εφαρμογή που όντως χρειάζεστε. Αν δε θέλετε πλέον να έχετε 5 σελίδες με εφαρμογές, μπορείτε πλέον να αποκρύψετε τις σελίδες της αρχικής σας με τα παρακάτω βήματα:
- Πατήστε σε ένα κενό σημείο της αρχικής σελίδας, ώστε να ξεκινήσει η “Επεξεργασία σελίδας”
- Πατήστε στο εικονίδιο των σελίδων
- Αφαιρέστε όσες σελίδες δε χρειάζεστε από την αρχική σας
Είστε έτοιμοι! Πλέον έχετε λιγότερες σελίδες στην αρχική σας, ενώ μπορείτε ακόμα και να φτιάξετε μία καθαρή σελίδα μόνο με Widgets και να έχετε μόνο τον App Drawer τέρμα δεξιά.
Αφαίρεση εφαρμογών από την αρχική
Πολλές από τις εφαρμογές που έχουμε απλά δε τις χρειαζόμαστε ή τις χρειαζόμαστε τόσο σπάνια που απλά τρώνε χώρο στην αρχική μας. Πλέον μπορείτε να αποκρύψετε μία εφαρμογή από την αρχική σας σελίδα, η οποία θα βρίσκεται όμως διαθέσιμη όποτε τη χρειαστείτε στη “Βιβλιοθήκη εφαρμογών”. Για να το κάνετε αυτό:
- Πατήστε σε ένα κενό σημείο της αρχικής σελίδας, ώστε να ξεκινήσει η “Επεξεργασία σελίδας”
- Πάνω από κάθε εικονίδιο υπάρχει ένα “μείον” στα αριστερά. Πατήστε το
- Επιλέξτε “Αφαίρεση από την οθόνη Αφετηρίας”
Αυτό ήταν. Η εφαρμογή πλέον είναι στη βιβλιοθήκη εφαρμογών, χωρίς να πιάνει χώρο στην αρχική σας σελίδα. Μπορείτε να τη χρησιμοποιήσετε είτε μέσω της αναζήτησης εφαρμογών, είτε μέσω της βιβλιοθήκης εφαρμογών τέρμα δεξιά.
Οι νέες εφαρμογές να πηγαίνουν κατευθείαν στη βιβλιοθήκη εφαρμογών
Μία απλή επιλογή για να μη γεμίσετε εκ νέου εφαρμογές στην αρχική σας οθόνη. Για να πηγαίνουν οι εφαρμογές που κατεβάζετε απευθείας στη βιβλιοθήκη εφαρμογών και όχι στην αρχική σας:
- Ανοίξτε τις ρυθμίσεις
- Πηγαίνετε στην “Οθόνη Αφετηρίας”
- Στις “Νέες λήψεις εφαρμογών” επιλέξτε “Βιβλιοθήκη εφαρμογών μόνο”
Αν θέλετε να έχετε και ειδοποιήσεις στη βιβλιοθήκη εφαρμογών, ενεργοποιήστε τη σχετική ρύθμιση στην ίδια σελίδα.
Widgets στην αρχική οθόνη
Μία από τις μεγαλύτερες προσθήκες του iOS 14 είναι τα Widgets, τα οποία υπάρχουν εδώ και χρόνια στο Android όμως πλέον έφτασαν και στα iPhone. Σε αυτόν τον οδηγό θα μιλήσουμε για το πως μπορείτε να βάλετε Widgets, καθώς ετοιμάζουμε εντελώς διαφορετικό κείμενο με τα αγαπημένα μας Widgets. Για να βάλετε νέα Widgets στην οθόνη αφετηρίας σας:
- Πατήστε σε ένα κενό σημείο της αρχικής σελίδας, ώστε να ξεκινήσει η “Επεξεργασία σελίδας”
- Πατήστε τέρμα πάνω αριστερά στο εικονίδιο “+”
- Από το μενού, επιλέξτε το Widget που επιθυμείτε
- Θα βγει ένα νέο παράθυρο, όπου αριστερά και δεξιά του μπορείτε να επιλέξετε μέσα από διαφορετικά μεγέθη για το κάθε Widget
- Μόλις επιλέξετε αυτό που θέλετε, πατήστε “Προσθήκη Widget” και τοποθετήστε το οπουδήποτε στην αρχική σας σελίδα.
Πέραν των απλών Widget, μπορείτε να συνδυάσετε Widgets, ως ένα, το οποίο μπορεί να έχει πολλές πληροφορίες μαζί. Για να κάνετε κάτι τέτοιο, στην οθόνη επεξεργασίας αρχικής απλά επιλέξτε ένα Widget και σύρτε το πάνω σε ένα άλλο Widget. Μόλις γίνει αυτό, μπορείτε με scroll να διαλέγετε στο ίδιο Widget κάποιο άλλο.
Συντόμευση μέσω χτυπήματος στην πλάτη
Μία έξυπνη λειτουργία στο νέο iOS 14 είναι η επιλογή να βάλετε διπλό ή τριπλό χτύπημα της πλάτης του κινητού σας για να ανοίξει κάποια συντόμευση ή για να γίνεται μία διεργασία. Για να μπείτε στο “Πίσω άγγισμα”:
- Ανοίξτε τις ρυθμίσεις
- Επιλέξτε την Προσβασιμότητα
- Επιλέξτε την επιλογή “Άγγιγμα”
- Τέρμα κάτω υπάρχει η επιλογή “Πίσω άγγιγμα”
Εκεί μπορείτε να επιλέξετε διπλό ή τριπλό άγγισμα ως ένα νέο πλήκτρο, με το οποίο μπορείτε να ανοίξετε μία συντόμευση, να βγείτε στην αφετηρία (ως home button), να κάνετε εναλλαγή μεταξύ των εφαρμογών ή να κλειδώσετε τη συσκευή σας και πολλά άλλα. Πραγματικά αξίζει να το δοκιμάσετε και αν το συνηθίσετε, είναι σα να έχετε δύο επιπλέον πλήκτρα πάντα με δύο ή τρία taps.
YouTube σε αναδυόμενο παράθυρο
Πάμε τώρα σε κάτι που θέλαμε εδώ και χρόνια, όμως δυστυχώς δεν είναι διαθέσιμο για όλους: το YouTube να παίζει σε Picture-in-Picture mode, δηλαδή σε ένα αναδυόμενο παράθυρο που δεν κλείνει όταν βγούμε από την εφαρμογή. Δυστυχώς δεν υπάρχει επίσημος τρόπος, όμως θα δούμε πως μπορείτε, με όλα τα αρνητικά, να το κάνετε και εσείς στο iPhone σας:
- Μπείτε στις ρυθμίσεις του iPhone, βρείτε τις “Συντομεύσεις” και μέσα από τις επιλογές ενεργοποιήστε τις “Μη αξιόπιστες συντομεύσεις”
- Αν δεν υπάρχει η επιλογή, ανοίξτε την εφαρμογή “Συντομεύσεις” και βάλτε οποιαδήποτε συντόμευση για να ενεργοποιηθεί
- Μπείτε στη συντόμευση YouTube PiP από εδώ (μέσω Safari στο iPhone)
- Επιλέξτε να μπει η συντόμευση, πηγαίνετε τέρμα κάτω στην συντόμευση και πατήστε “Προσθήκη μη αξιόπιστης συντόμευσης”
- Μόλις τελειώσετε, κατεβάστε την εφαρμογή “Scriptable” μέσα από το App Store
- Μόλις κατέβει, ανοίξτε την εφαρμογή YouTube και μπείτε στο βίντεο που θέλετε να δείτε
- Πατήστε “Κοινοποίηση” και από το μενού σύρετε τέρμα δεξιά στα “Περισσότερα”
- Τέρμα κάτω θα βρείτε το “YouTube PiP”. Επιλέξτε το
- Θα βγει ένα αίτημα για αποδοχή αιτήματος χρήσης της εφαρμογής “Scriptable”. Πατήστε “OK”
- Αυτό ήταν. Το βίντεο πλέον παίζει σε αναδυόμενο παράθυρο
Μπορείτε να ελέγξετε την ταχύτητα του βίντεο ή να κάνετε παύση. Αν κλειδώσετε τη συσκευή θα σταματήσει να παίζει, αλλά μπορείτε από το κλείδωμα να πατήσετε “Play” και θα συνεχίζει να παίζει, ακόμα και αν κλειδώσει ξανά η συσκευή. Βέβαια, το μεγαλύτερο πρόβλημα είναι ότι από το βήμα 7 και κάτω θα πρέπει να το κάνετε σε κάθε βίντεο, όμως τουλάχιστον υπάρχει ένας προσωρινός τρόπος για να έχουμε YouTube σε αναδυόμενο παράθυρο.
Για ευκολία, μπορείτε να πατήσετε “Κοινοποίηση -> Περισσότερα -> Τέρμα κάτω “Επεξεργασία ενεργειών…” και να προσθέσετε το YouTube PiP στα αγαπημένα, ώστε να βρίσκεται πιο πάνω στη λίστα των εφαρμογών κοινοποίησης.
Αλλαγή εικονιδίων εφαρμογών
Εδώ πάμε σε άλλο επίπεδο παραμετροποίησης, για όσους θέλουν να ασχοληθούν αρκετά με τις συσκευές τους και θέλουν να αλλάξουν εντελώς την εμφάνιση των συσκευών τους. Αν και δεν υποστηρίζονται Icon Packs επίσημα, υπάρχει ένας “πλάγιος τρόπος” για να έχετε τα δικά σας εικονίδια, είτε από τις φωτογραφίες σας είτε από τα πακέτα Icon Packs που υπάρχουν ήδη διαθέσιμα στο App Store. Για να βάλετε μία εφαρμογή στην αρχική με δικό σας εικονίδιο:
- Ανοίξτε την εφαρμογή “Συντομεύσεις”
- Πατήστε το συν “+” εικονίδιο τέρμα πάνω δεξιά
- Αφού ανοίξει το παράθυρο “Νέα συντόμευση”, πατήστε “Προσθήκη ενέργειας”
- Στην αναζήτηση, γράψτε “Άνοιγμα εφαρμογής” ή “Launch” (βγαίνει πιο γρήγορα στα αγγλικά)
- Από τις ενέργειες, επιλέξτε “Άνοιγμα εφαρμογής”
- Πατήστε στην « Επιλογή »
- Επιλέξτε την εφαρμογή που θέλετε να ανοίξει
- Πατήστε τις τρεις τελείες πάνω δεξιά
- Επιλέξτε την επιλογή “Προσθήκη σε οθόνη Αφετηρίας”
- Εκεί μπορείτε να βάλετε ότι όνομα θέλετε (ή καθόλου όνομα) και να βάλετε την εικόνα που επιθυμείτε ως εικονίδιο της εφαρμογής, είτε από αρχεία είτε από φωτογραφίες σας
- Αφού τελειώσετε, πατήστε προσθήκη
Είστε έτοιμοι. Μπορείτε να το κάνετε αυτό για όλες τις εφαρμογές σας και να έχετε μία εντελώς νέα αρχική οθόνη. Όμως, υπάρχει ένα μεγάλο μείον στο όλο θέμα: δεν είναι πραγματικές εφαρμογές, αλλά συντομεύσεις. Οπότε έχουμε δύο αρνητικά:
- Δεν έχουν banner ειδοποιήσεων
Χρειάζεται μισό δευτερόλεπτο παραπάνω να ανοίξουν, αφού πρώτα ανοίγει η εφαρμογή Συντομεύσεις.
Αν δε σας πειράζουν τα παραπάνω, τότε μπορείτε να μετατρέψετε το iPhone σας σε ένα εντελώς διαφορετικό τηλέφωνο, με τη φαντασία σας να είναι ο μόνος οδηγός.








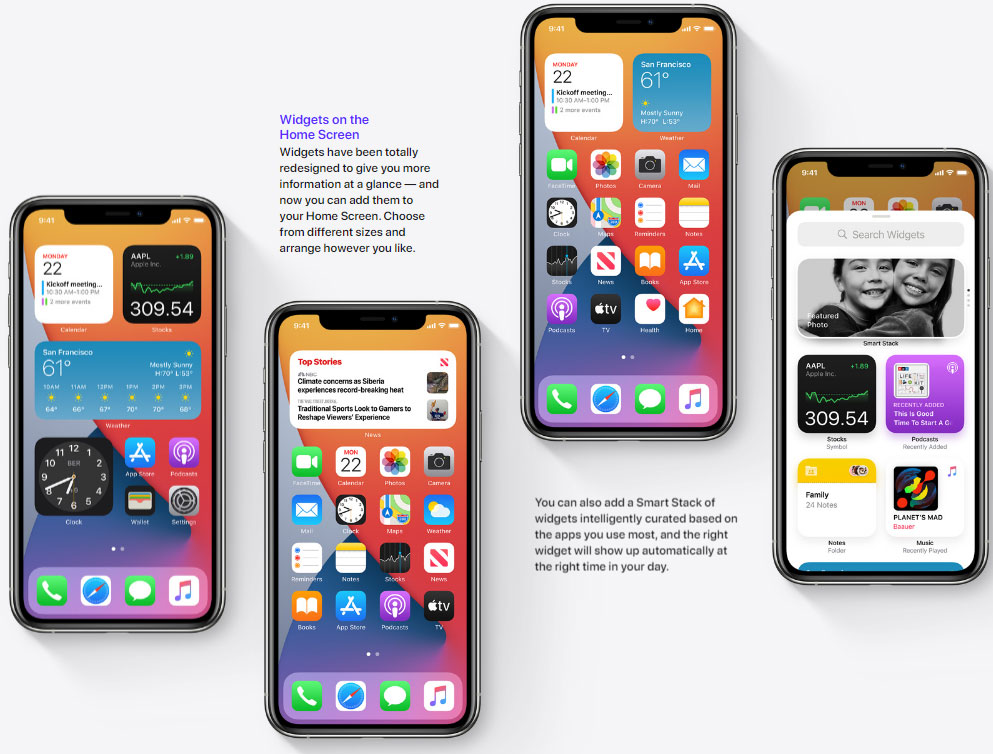
0 σχόλια:
Δημοσίευση σχολίου