Όπως υποδηλώνει και η ονομασία του, αποθηκεύει τους κωδικούς και τα στοιχεία των καρτών στο iCloud, προκειμένου να είναι εύκολα προσβάσιμα σε Mac, iPhone, iPad και iPod Touch. Πρόκειται για μια πολύ χρήσιμη υπηρεσία, η οποία εξοικονομεί πολύτιμο χρόνο. Εσείς αποφασίζετε τι πληροφορίες θα αποθηκεύσετε με το iCloud Keychain. Όλα τα στοιχεία που αποθηκεύετε με αυτήν την εφαρμογή είναι κρυπτογραφημένα, ενώ ακόμη και η Apple δεν μπορεί να έχει πρόσβαση σε αυτά. Στο παρακάτω screenshot βλέπουμε πώς μπορούμε εύκολα να ενεργοποιήσουμε το χαρακτηριστικό αυτό.
Πώς να σώσετε τις πληροφορίες σας με το iCloud Keychain
Όταν εσείς χειροκίνητα εισάγετε τους κωδικούς σας ή τα στοιχεία των πιστωτικών σας καρτών στο Safari, εμφανίζεται ένα popup. Όταν επιλέξετε, αποθήκευση password, τότε οι πληροφορίες από εδώ και στο εξής θα συμπληρώνονται αυτόματα στο συγκεκριμένο website από κάθε συσκευή που έχει ενεργοποιημένο το χαρακτηριστικά iCloud Keychain και έχει γίνει είσοδος στο iCloud με το ίδιο Apple iD. Θυμηθείτε ότι θα πρέπει να χρησιμοποιήσετε το Safari σαν web browser σε όλες τις συσκευές για να μπορείτε να χρησιμοποιείται το iCloud Keychain.
Πώς να ρυθμίσετε το iCloud Keychain να κάνει AutoFill σε παρόμοια websites με ήδη αποθηκευμένες πληροφορίες
Σε μερικές περιπτώσεις, ενώ έχετε αποθηκεύσει τους κωδικούς σας σε ένα desktop site, δεν εμφανίζεται αυτόματα το autofill για ένα mobile site. Για παράδειγμα, αν επισκεφθείτε τη σελίδα του Twitter στο iPhone θα σας παραπέμψει αυτομάτως στην mobile έκδοση. Μπορείτε πολύ εύκολα και γρήγορα να επιτρέψετε στον Safari να γνωρίζει ότι θέλετε να χρησιμοποιήσετε τους κωδικούς που έχετε αποθηκεύσει σε ένα desktop site στη mobile έκδοση αυτού. Για παράδειγμα, έχετε επισκεφθεί το Twitter στο iPhone. Πατήστε πάνω στα πεδία username ή password μέχρι να εμφανιστεί το πληκτρολόγιο. Με το πληκτρολόγιο να έχει εμφανιστεί, επιλέξτε το Passwords, ακριβώς από πάνω του όπως φαίνεται στην εικόνα. Τώρα το μόνο που έχετε να επιλέξετε είναι το Αποθηκευμένα Passwords ή Άλλα Passwords όπως φαίνεται στις εικόνες.
Πώς να διαχειριστείτε τις πληροφορίες που έχετε αποθηκεύσει στο iCloud Keychain;
Υπάρχουν αρκετοί τρόποι να διαχειριστείτε όλες τις πληροφορίες που έχετε αποθηκευσμένες στο iCloud keychain. Ας δούμε μερικούς από αυτούς. Πηγαίνετε στις Ρυθμίσεις και πιέστε πάνω στην επιλογή Safari. Στη συνέχεια επιλέξτε Passwords (ή Autofill για διαχείριση των στοιχείων πιστωτικών καρτών). Επιλέξτε edit στην πάνω δεξιά γωνία για να διαγράψετε πολλαπλά logins ή μπορείτε να διαγράψετε και μεμονωμένα πράγματα. Αν πιέσετε πάνω θα δείτε περισσότερες λεπτομέρειες, όπως το username, password και τα σχετιζόμενα websites. Φυσικά, γενικές ρυθμίσεις μπορείτε να βρείτε αν πλοηγηθείτε στo Ρυθμίσεις/Safari και έπειτα επιλέξετε Autofill.
Όπως δείχνουν και οι εικόνες, μπορείτε εσείς να επιλέξετε ποιες πληροφορίες θα γίνονται autofill με το iCloud Keychain. Αν θέλετε για παράδειγμα να χρησιμοποιήσετε usernames και passwords, αλλά όχι πιστωτικές/χρεωστικές κάρτες, μπορείτε να απενεργοποιήσετε το συγκεκριμένο χαρακτηριστικό.



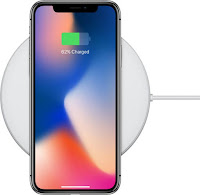

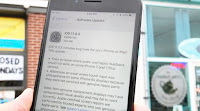



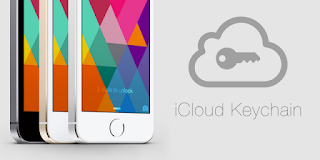





0 σχόλια:
Δημοσίευση σχολίου